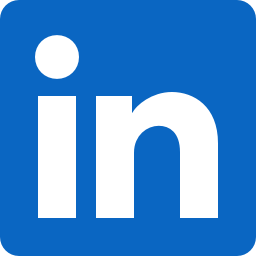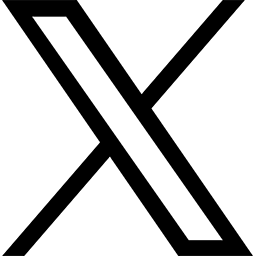This message to all faculty and staff has been approved by Jane Livingston, Associate Vice President and Chief Information Officer.
Zoom has been an instrumental tool in recent weeks as meetings and classes around the world move online. However, as with any popular technology, people with malicious intent have found ways to exploit the tool, and evidence of that has been featured in many news headlines as lectures, doctoral dissertations, city council meetings and more are hijacked.
Information Technology Services (ITS) and the Office of Distance Learning (ODL) have prepared recommendations for how to secure Zoom meetings and class sessions. Here are some tips to follow to help prevent Zoom meetings from being hijacked.
Designate a co-host
During a large meeting, it’s a good idea to designate someone as a co-host to help manage and moderate meeting participants. This person can stop a participant’s video or remove them entirely from the meeting if they act inappropriately.
Only share meetings directly with meeting attendees
Never share Zoom meeting links over social media or other public threads. This allows anyone with the link to jump on the meeting.
Require registration
This option requires Zoom participants to register their name and email before they’re able to join. However, we do not recommend using this option for course meetings. Instead, simply use the Canvas integration to schedule course Zoom meetings.
Require meeting password
Meeting participants must enter a password before joining the meeting. The password will be automatically included in the meeting invitation, or embedded in the course link if you are using the Zoom integration for Canvas.
Enable waiting room
Adding this feature allows you to control when a participant joins the meeting so you can ensure that only appropriate participants are able to join. This feature is great for small meetings or meetings with a co-host who can help manage participants.
Turn off participant video and mute participants upon entry
These settings will disable microphone and webcam feeds from participants when they join a meeting. The meeting host can decide who can use their camera and microphone during the meeting.
Set screen sharing to host only
Prevent participants from sharing their screens during the Zoom meeting.
Allow participants to chat with host only
This option allows the host to send messages to everyone, but participants can only send messages to the host.
Remove unruly participants
If someone is being unruly during the meeting, go to the participant window, hover over the name of the person you want to remove and select More and Remove. You can also place someone on hold or stop their video or audio feed.
Ensure your Zoom app is up to date
Zoom is consistently releasing new security features. Regularly check for updates to make sure you are using the latest version.
For detailed information on these settings and more, visit the ITS webpage for How to Secure my Zoom Meetings.
More information about how to prevent your Zoom class session being hijacked is also available on the ODL Technical Support website.
You can read more about how Zoom has been responding to security concerns in the news.